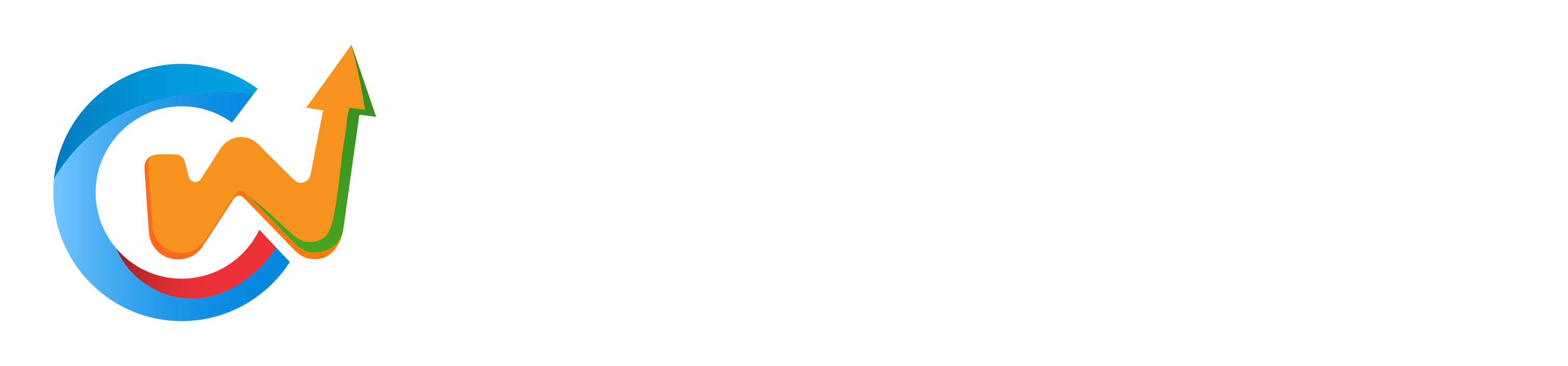To commence your journey into the world of WordPress, it’s vital to familiarize yourself with the dashboard, a powerful interface that serves as the command center for your website. This guide will walk you through the important features and functionalities of the WordPress dashboard, enabling you to navigate your site with confidence and ease. Whether you’re launching your first blog or managing a full-fledged business site, mastering this core component will empower you to efficiently manage your content, design, and settings.
Overview of WordPress
For those commenceing on their journey into the world of website creation, understanding the fundamental aspects of WordPress is important. It’s not just a content management system; it’s a powerful tool that can help you design and manage your online presence with ease.
What is WordPress?
The term “WordPress” generally refers to an open-source content management system (CMS) that allows users to create, edit, and publish their own websites and blogs. Originally started as a blogging platform, WordPress has evolved into a comprehensive CMS that supports various types of websites, from personal blogs to business websites and online portfolios. With its extensive library of themes and plugins, WordPress enables you to fully customize your site according to your needs.
Understanding Content Management Systems
Content management systems (CMS) are software applications that help you create, manage, and modify digital content without needing specialized technical skills. WordPress is one of the most popular CMS options available, and it is designed to make the process of building and maintaining websites user-friendly.
Management of your content is simplified with a CMS like WordPress, as it provides organized methods for uploading, editing, and structuring your data effectively. This means that whether you’re a beginner or an experienced web developer, you can easily manage everything from blog posts to images and even e-commerce functions with just a few clicks.
The Popularity of WordPress
You may wonder why WordPress is the go-to choice for millions of website owners around the globe. The reason lies in its versatility, ease of use, and strong community support. More than 40% of all websites on the internet are powered by WordPress, making it the most widely-used CMS available. This popularity means that you’ll find an abundance of resources, tutorials, and plugins to help you achieve your website goals.
To put it simply, the overwhelming favorability of WordPress has led to an ever-growing ecosystem where users can share experiences, solve problems, and advance their skills. It’s a platform you can grow with as your website evolves, ensuring that your digital presence remains robust and current.
Getting Started with WordPress
Assuming you are ready to launch your own website or blog, getting started with WordPress is an exciting first step on your journey. WordPress is one of the most popular content management systems (CMS) out there, allowing you to easily create and manage your site without requiring extensive technical knowledge. In this chapter, we’ll walk you through the necessary steps to find your footing and kick off your WordPress experience.
How to Install WordPress
For many users, the installation process is a straightforward task. If you choose a hosting provider that offers one-click installations, you can get started with WordPress in a matter of minutes. This method automates the installation process, requiring you to select WordPress from a list of scripts or apps, following a few prompts, and then just hitting the “Install” button. Once the installation is complete, you will receive access to your new WordPress site and can begin customizing it to your liking.
However, if you prefer to take a more hands-on approach, you can manually install WordPress by downloading the WordPress files from the official website and uploading them to your web server via an FTP client. This method requires a bit more technical knowledge, but many users find it beneficial for understanding how WordPress works under the hood.
Choosing a Hosting Provider
An necessary step in setting up your WordPress site is selecting a hosting provider. Your hosting provider is necessaryly the company that stores your website files and makes them accessible on the internet. There are numerous options available, from shared hosting to managed WordPress hosting, each varying in price and features. It’s crucial to consider your website’s needs, anticipated traffic, and budget when making this decision.
Picking the right hosting provider can significantly impact your website’s speed, security, and reliability. A reputable hosting provider will typically offer one-click WordPress installations, excellent customer support, regular backups, and an SSL certificate to secure your site. Taking the time to research and assess various hosting providers will set a solid foundation for your WordPress experience.
Setting Up Your First Site
First, after successfully installing WordPress on your server, you will want to log into your WordPress dashboard, where you can start customizing your site’s appearance and functionality. You can select a theme that reflects your brand identity, install necessary plugins to enhance your site’s capabilities, and create your first pages and posts. You may find the vast array of options a bit overwhelming at first, but take it step by step, and you will be able to build a site that suits your vision.
Once you set up your site, it’s also a good idea to familiarize yourself with the various settings and features in the WordPress dashboard. Understanding how to navigate your dashboard will allow you to manage content effectively, optimize your site for search engines, and track its performance over time.
Provider options for additional resources, like tutorials and community forums, can also assist you as you initiate on your WordPress journey. Many hosting providers offer extensive documentation and customer support, which can be invaluable, especially as you navigate the initial setup of your first site.
Navigating the WordPress Dashboard
Not every platform offers the same ease of use as WordPress, especially for those just starting out. Getting familiar with the WordPress Dashboard is crucial for effectively managing your site. This is the central hub of your website, where you will control every aspect of your content, appearance, and functionality. Understanding the various sections and features of the Dashboard will make your experience less daunting and help you feel more confident in managing your online presence.
Dashboard Overview
To begin your journey, familiarize yourself with the layout of the WordPress Dashboard. Once you log in, you will be greeted by a clean and intuitive interface, featuring a menu on the left side and a main content area where updates and various tools are displayed. The menu is your primary navigational tool, housing sections like Posts, Media, Pages, Comments, and more. Each of these elements plays a significant role in how your site operates and looks.
The main content area will often provide quick insights into your site’s performance through at-a-glance reports, recent activity, and updates from WordPress. Pay attention to the “Welcome” panel, which offers helpful links and a brief introduction to getting started. It’s designed to help you navigate your first steps toward building your website.
Customizing the Dashboard
Navigating through the WordPress Dashboard can get overwhelming, but you can make it more personal and user-friendly. You have the ability to customize it according to your needs and preferences. For instance, you can choose which widgets to display on your Dashboard, allowing you to focus on the information that matters most to you. By dragging and dropping, you can easily arrange the layout and even remove any widgets you find unnecessary.
A simple way to enhance your Dashboard experience is by using the “Screen Options” tab in the upper right corner. This feature allows you to select which panels appear on your Dashboard, including things like Quick Drafts or activity widgets. By tailoring these options, you can create a streamlined version of the Dashboard that empowers you to manage your site more efficiently, maximizing your productivity.
Understanding the Admin Toolbar
Understanding the Admin Toolbar is vital to your overall experience in WordPress. This thin black bar appears at the top of your screen whenever you log into your site. It’s particularly useful because it offers quick access to various functions without needing to navigate back to the main Dashboard. For example, you can create new posts or pages, view comments, and open your website to see changes in real-time—all from this toolbar.
The Admin Toolbar not only serves as a shortcut to common tasks, but it also adapts based on what you’re doing at the time. If you’re editing a post, for instance, it’ll display options relevant to post management, making your workflow smoother and more efficient. Getting comfortable with this feature will undoubtedly save you time and streamline your operations.
With a deeper understanding of the Admin Toolbar, you can truly leverage its power. Familiarizing yourself with all the options it provides will enhance your ability to navigate through your site quickly, allowing you to spend less time searching for features and more time creating great content. Bear in mind, the more you explore and utilize the Administrative Toolbar, the more intuitive your WordPress experience will become.
Understanding WordPress Posts and Pages
Your website’s content management is one of the most vital parts of using WordPress, and this is where understanding the difference between posts and pages comes into play. Posts and pages are the two primary content types in WordPress, each serving distinct purposes. Recognizing how and when to use them effectively can significantly enhance your site’s user experience and SEO performance.
Differentiating Between Posts and Pages
If you’re new to WordPress, it may seem confusing at first to differentiate between posts and pages. Posts are typically used for blog entries or news articles and are organized chronologically, allowing you to create a timeline of content on your blog. They often have categories and tags to help users find related content. In contrast, pages are suitable for static content, such as your “About Us” or “Contact” pages, which don’t change frequently and are not organized by date.
If you’re looking to engage your audience on a regular basis, posts should be your go-to choice. They encourage interaction and usually allow for comments, fostering conversations among your readers. Pages, on the other hand, serve as more permanent fixtures on your site and convey crucial information, acting as the backbone of your website’s structure.
Pages can be edited and updated whenever you need to provide fresh information or changes about your organization. Understanding these different elements will aid you in crafting a well-structured website that effectively meets the needs of your audience.
Creating Your First Post
If you’re ready to explore creating your first post, you should start by navigating to the “Posts” section in your WordPress dashboard. Click on “Add New,” and you will be taken to the post editor. You can enter your post title and begin writing your content. WordPress offers a user-friendly block editor that makes it easy to format your text, add images, and embed videos or other media.
If you’re looking to make your post engaging, consider adding headings, lists, and links to break up the text and keep readers interested. Once you’ve finished writing, you can choose to publish the post immediately, schedule it for later, or save it as a draft to continue editing. Don’t forget to add relevant categories and tags to help your readers find your content more effortlessly.
Pages in WordPress work similarly to posts, but with a focus on static content. You can create a new page with the same ease, navigate to “Pages” in your dashboard, click on “Add New,” and begin inputting your content. The streamlined interface allows you to maintain consistency in your site’s layout.
Managing and Editing Content
Posts can be managed effectively through the “Posts” section of your WordPress dashboard, where you will see a list of all your existing posts. Here, you can edit, delete, or even schedule older posts for republication. This is especially useful if you have evergreen content that can be revived or if you need to update your readers with new information. Utilizing the search functionality and filters can help you quickly find specific posts.
Additionally, engaging with your audience in the comments section can help you build community and gain insights into what your readers enjoy. Remember to regularly check for comments on all your posts and moderate them to maintain a positive atmosphere within your blog.
Differentiating between managing posts and pages is crucial when it comes to streamlining your website content. Posts require regular updates and engagement, while pages typically remain static. Keeping your content fresh and relevant is crucial for capturing the attention of your audience and improving your overall website performance.
Working with Categories and Tags
To create a well-structured blog, understanding how to effectively use categories and tags within WordPress is crucial. Both are tools that help you organize your content, making it easier for visitors to navigate your site and find the information they need. Categories are broader topics that encompass different posts, while tags are specific keywords that highlight particular details within those posts. Knowing how to leverage these tools will not only improve the user experience but also enhance your site’s SEO performance.
What Are Categories?
To begin with, categories serve as the main organizing elements of your blog. They allow you to group similar posts under a common topic, offering your readers a clearer view of the subjects you are covering. For example, if you run a food blog, your categories might include “Desserts,” “Main Courses,” and “Healthy Eating.” By categorizing your posts, you help users navigate your content more efficiently, leading to a more engaging experience.
Furthermore, categories can be set as parent or child categories. A parent category holds broader subjects, while child categories break down those subjects into more specific topics. Using the food blog example, “Healthy Eating” could be a parent category, while “Vegan” and “Gluten-Free” could serve as child categories. This hierarchical structure enhances both organization and SEO, as it allows search engines to better understand the relationships between your articles.
Understanding Tags in WordPress
An important component of your blogging toolkit is the use of tags. Tags are more specific than categories and provide additional detail about your posts. They act like keywords that describe the nuances of your content, helping readers find related information quickly. Continuing with the food blog example, if you write a post about a gluten-free chocolate cake, you might tag it with “gluten-free,” “chocolate,” “desserts,” and “baking.” This not only helps with organization but also boosts discoverability.
Tags are often seen as a way to create internal links within your blog, guiding users to related posts. This creates a seamless browsing experience, encouraging readers to explore more of your content. However, it’s crucial to use tags judiciously—too many can lead to confusion, while too few may limit the discoverability of your articles.
Organizing Your Content Effectively
Categories, when used wisely, can greatly enhance the organization of your site. By keeping your categories concise and relevant to your overall content strategy, you ensure that your blog remains user-friendly. Aim for a balance—too many categories may overwhelm users, while too few may not effectively represent the diverse topics of your posts. Start with broad categories that encapsulate your main themes, and as you grow, you can refine them by adding child categories as needed.
Additionally, organization is crucial for your blog’s long-term success. Consider regularly assessing your categories and tags to make sure they reflect your content accurately. This not only aids in navigation for your visitors but also assists search engines in indexing your pages correctly, ultimately contributing to better visibility in search results.
A well-organized blog allows you to connect with your audience more effectively, leading to increased engagement and return visits. By thoughtfully employing categories and tags, you not only categorize your content but also create a richer experience for your readers.
Introducing the Media Library
All WordPress users need to familiarize themselves with the Media Library, as it’s an necessary tool for managing your images and files. This feature allows you to upload, edit, and organize various media files necessary for enhancing the visual appeal of your website. From graphics to documents, the Media Library makes it easy to store and retrieve your assets whenever needed, ensuring a streamlined workflow as you create and update your content.
Uploading Images and Files
On your WordPress dashboard, you can effortlessly upload images and files to the Media Library. To start, navigate to the “Media” section and select “Add New.” You can either drag and drop files directly into the upload area or click “Select Files” to browse your device for the appropriate files. Once uploaded, these files become available for use in your posts and pages, making it simple to enhance your content without having to re-upload assets repeatedly.
Moreover, WordPress supports various file types, including JPEG, PNG, GIF, PDF, and more, allowing you to incorporate a wide range of media in your work. Always ensure that your files meet the recommended file sizes and formats to optimize your website’s performance.
Editing Media Items
Files stored in your Media Library are not just static images or documents; you have the ability to edit them as well. By clicking on any media item, you can access various editing options that allow you to alter the image attributes, including title, caption, and alt text. This is crucial for improving your image SEO and providing context for your content.
In addition to metadata edits, WordPress offers basic image manipulation tools that permit you to crop, rotate, or scale images directly from the Media Library. This ensures you can fine-tune your visuals without needing external software, saving you time and effort.
Plus, should you need advanced features, WordPress seamlessly integrates with external image editing tools through plugins, giving you even greater control over your media management.
Organizing Media in the Library
Items in the Media Library can quickly pile up, making it necessary for you to keep things organized. WordPress allows you to categorize your files using folders and tags, so you can locate assets easily. Utilizing the search functionality can also help sort through various media items effectively, saving you from the chaos of a cluttered library.
Additionally, if you’re working on a site with numerous media files, you can create a consistent naming convention and maintain a steady uploading process. This practice can facilitate easier collaboration if you’re working in a team and ensures everyone can find and utilize the correct assets without confusion.
Uploading files in an organized manner right from the start will save you valuable time in the long run, ensuring your projects run smoothly.
Customizing the Appearance of Your Site
Once again, let’s investigate the exciting world of customizing your WordPress site. One of the first things you’ll notice when you log into your dashboard is how easy it is to change the look and feel of your website. This process begins with understanding themes, which are vitally the design templates that dictate how your site will appear to visitors. By selecting the right theme, you can define not only the aesthetic but also the functionality of your website, all without needing to write a single line of code.
Understanding Themes
Even if you’re brand new to WordPress, understanding how themes work is vital for project success. A theme controls the layout of your website, colors, fonts, and even behavior in some cases. There are thousands of themes available in the WordPress directory, ranging from free options to premium, meticulously designed themes that offer a more customized experience. As you explore these themes, keep your specific needs in mind, whether you’re building a blog, a portfolio, or an e-commerce site.
Installing and Activating a Theme
Activating a theme is a straightforward process that begins in your WordPress dashboard. To start, navigate to the “Appearance” section, and select “Themes.” Here, you can either search for new themes to install or choose from the ones already available in your library. Once you find a theme you love, click on “Install” to add it to your site. After installation, simply click “Activate” to make it the current theme that your visitors will see.
Your choice of theme is one of the most important decisions you can make, as it sets the tone for your visitors’ experience. Make sure to preview themes before activating them, so you can see how they will look on your site with your content in place. This will help you visualize whether a particular theme aligns with your brand and goals.
Customizing Theme Settings
Installing a theme is only the first step in creating a unique website. After activating your chosen theme, you’ll likely want to customize its settings to better reflect your personal style or branding. This can involve changing colors, fonts, header images, and layouts. Most modern themes come with built-in theme customizers, allowing for real-time previews of any changes you make. You’ll typically find these options under the “Customize” link in the “Appearance” section of your dashboard.
The flexibility of theme settings means that you can fine-tune almost every aspect of the visual experience on your site. While some themes offer extensive customization options through a theme options panel, others might simply allow you to make basic adjustments through the WordPress Customizer. Regardless of your experience level, taking the time to explore these settings will enable you to create a website that truly represents you and your brand.
Exploring WordPress Plugins
After you have familiarized yourself with the WordPress Dashboard, it’s time to research into the world of plugins. Plugins are powerful tools that extend the functionality of your WordPress site, allowing you to customize it to suit your unique needs. They range from enhancing SEO and improving site speed to adding contact forms and social media integration. Essentially, plugins allow you to add features and functions without needing to write any code yourself, making them a vital aspect of customizing your online presence.
What Are Plugins?
There’s a vast library of plugins available on the WordPress platform, each designed to fulfill a specific purpose. Whether you need to optimize your website for search engines or create a beautiful gallery to showcase your work, there’s likely a plugin that can handle that for you. Plugins can either be free or premium, and they vary greatly in terms of functionality, usability, and support. Understanding what plugins are and how they work is fundamental to making the most of your WordPress site.
Installing and Activating Plugins
Exploring the plugin repository is one of the most exciting parts of setting up your WordPress site. To install a plugin, navigate to the Plugins section of your dashboard, click on “Add New,” and use the search feature to find the specific plugin you’re interested in. Once you find it, simply click on the “Install Now” button, and the plugin will automatically download and install on your site. After installation, you’ll need to click “Activate” to enable the plugin and start using its features.
A quick tip while exploring plugins is to check the ratings and reviews before installation. This will give you insight into how well the plugin functions and if it meets the needs of users similar to yours. Keep in mind that not all plugins are created equal, and sometimes, certain plugins may conflict with others, leading to performance issues on your website. Thus, it’s wise to maintain a selective approach when choosing the plugins to install.
Must-Have Plugins for Beginners
Now that you understand how to install and activate plugins, let’s explore some must-have plugins that every beginner should consider. A good starting point includes plugins for SEO, like Yoast SEO, which helps optimize your website content for better search visibility. A security plugin, such as Wordfence or Sucuri, is also crucial as it protects your site from hacks and vulnerabilities. Additionally, a caching plugin can significantly improve your site’s loading speed, which plays an necessary role in user experience and SEO.
When evaluating must-have plugins, think about your site’s specific needs and goals. You might also want to consider a plugin for creating backups of your site, like UpdraftPlus, to ensure you don’t lose any content. Do not forget, as a beginner, it’s better to start with a few necessary plugins and gradually explore more as you become more comfortable with your WordPress dashboard and your site’s functionality.
Activating these necessary plugins will not only enhance your website’s capabilities but also provide you with a solid foundation for growing your online presence. By actively managing your plugins and keeping them updated, you ensure your website runs smoothly, securely, and effectively serves your visitors’ needs.
Managing Users and Permissions
Now that you have familiarized yourself with the WordPress Dashboard, it’s crucial to understand how to manage users and permissions effectively. Your website’s performance and security largely depend on having the right people in the right roles, ensuring that they can take the actions necessary to contribute to your site’s success. This chapter will guide you through the processes of understanding user roles, adding new users, and editing user permissions.
Understanding User Roles
Roles in WordPress define what each user can and cannot do on your site. There are several predefined user roles, including Administrator, Editor, Author, Contributor, and Subscriber. Each role comes with specific capabilities that determine the level of access the user has, such as the ability to publish posts, manage plugins, or change site settings. Understanding these roles is vital, as it allows you to assign the right permissions to the right people, keeping your site secure and working efficiently.
For instance, if you need someone to write and edit their posts but do not want them to have control over site settings, you might assign them the Author role. On the other hand, an Administrator has full access and can manage every aspect of the site. By understanding these roles, you can make informed decisions about who should have access to various areas of your website.
Adding New Users to Your Site
An effective way to manage your WordPress site is by adding new users as needed. Whether you’re building a team to help with content creation or assigning specific tasks, the process is straightforward. From your dashboard, go to Users > Add New, where you’ll find a form to fill out with vital information like username, email, and role. Choosing the right role is vital here, as it will dictate the level of access the new user will have once they’re set up.
Plus, it’s a good practice to keep your user list organized by only adding individuals who truly contribute to the management of your website. You might want to implement an approval process for user roles to ensure heightened security. By being intentional about user additions, you can maintain an effective workflow and protect sensitive areas of your site from unauthorized access.
Editing User Permissions
Little adjustments can make a big difference when it comes to user permissions in WordPress. If you find that a user’s role no longer fits their responsibilities, or if you need to restrict access for security reasons, you can easily edit their permissions. To do this, navigate to Users > All Users, find the individual you want to update, and click “Edit.” From here, you can change their role as needed and update their profile.
This ensures that your website remains a well-oiled machine, with all users adequately equipped to handle their tasks. Bear in mind, keeping roles and permissions up to date is not just about user management; it also helps safeguard your site’s functionality and content integrity. Regularly review user roles to ensure that they align with current responsibilities, keeping your site secure and organized.
Configuring General Settings
Keep in mind that setting up your WordPress site starts with configuring the general settings. These settings provide important information about your site and control how it behaves. The general settings are found under the ‘Settings’ menu in the WordPress dashboard, and it’s the first step to ensure that your site runs smoothly and appears exactly how you envision it.
Basic Site Settings
While navigating through the basic site settings, you’ll come across critical fields like your site title, tagline, and email address. The site title is crucial as it defines your site’s identity and appears on your website’s header, search engines, and social media. The tagline, while optional, offers a quick summary of what your site is about. Make sure to use clear and concise information that resonates with your audience.
You will also need to configure the WordPress Address (URL) and Site Address (URL). Generally, these are the same, but if you plan to use a different domain for your website versus your blog, it’s important to input the addresses accordingly. These settings are vital for ensuring that your visitors can access your site without any issues.
Setting Up Your Permalinks
Permalinks are the web addresses used to access your posts and pages. A good permalink structure is important because it impacts your site’s SEO and readability. In the WordPress dashboard, you can find the Permalink settings under the ‘Settings’ menu. By default, WordPress uses a simple structure that may not be the most effective for user experience or search engine rankings.
To optimize your permalinks, you may consider using a structure that includes the post name. This not only makes your URLs more descriptive but also provides context for visitors and search engines alike. For example, instead of a URL ending in a confusing string of numbers, it would look like: www.yoursite.com/sample-post. This clearer structure enhances both user experience and SEO results.
Configuring Discussion Settings
Permalinks in WordPress are not the only important settings. Discussion settings also play a vital role in managing how visitors can engage with your content. When accessing these settings, you’ll see options for enabling or disabling comments, trackbacks, and pingbacks on your posts and pages. You’ll want to determine what level of interaction you want to foster on your site.
Understanding how to configure your discussion settings is crucial because it shapes your community. For example, you might opt to allow comments on specific posts while disabling them on others. Additionally, you can apply settings for comment moderation, spam protection, and notification preferences. These options help maintain a healthy discourse while protecting your site from unwanted content.
General discussion settings serve as the foundation for reader interaction on your site. By customizing them to fit your needs, you ensure that your platform can grow and engage effectively with your audience.
SEO Essentials for Your WordPress Site
Many new website owners often overlook the importance of optimizing their site for search engines. SEO, or Search Engine Optimization, is crucial for enhancing your site’s visibility in search engine results, ultimately leading to more traffic and potential customers. Understanding the foundational elements of SEO is necessary if you want your WordPress site to succeed in the competitive online landscape.
Understanding SEO Basics
If you’re just beginning your journey into the world of SEO, it’s important to grasp some fundamental concepts. SEO encompasses a variety of techniques and strategies designed to help your website rank higher in search engine results pages (SERPs). This includes optimizing your site’s content, structure, and coding, along with building backlinks and ensuring a positive user experience. Recognizing these components will allow you to better understand how search engines, such as Google, evaluate and rank your content.
If you focus on elements like keyword usage, meta tags, and image alt texts, you can significantly improve your chances of ranking well. Additionally, pay attention to page load times and mobile responsiveness, as these factors are also pivotal in determining your site’s overall searchability. By laying this groundwork, you’re setting your WordPress site up for long-term success.
Installing an SEO Plugin
Even if you are new to SEO, one of the simplest and most effective ways to enhance your site’s optimization is by installing an SEO plugin. WordPress offers a variety of SEO plugins that can help streamline the process of improving your site’s visibility. Plugins like Yoast SEO and All in One SEO Pack provide user-friendly interfaces and step-by-step guidance to help you implement best practices. By utilizing these tools, you can easily modify crucial aspects like title tags, meta descriptions, and sitemaps.
Understanding how to leverage these plugins is necessary for effective SEO. They not only guide you in making your site more search-engine friendly but also help you monitor your performance, making it easier to identify areas for improvement over time. With a reputable SEO plugin installed, you will have the foundational tools to make informed decisions that align with SEO best practices.
Writing SEO-Friendly Content
Essentials of writing SEO-friendly content include creating high-quality, relevant, and engaging articles that not only fulfill the needs of your audience but also align with search engine algorithms. By incorporating targeted keywords naturally into your content, you can signal to search engines what your page is about, improving its rank potential. But remember, stuffing your content with keywords can lead to penalties; instead, aim for a natural flow that enhances readability.
Furthermore, be sure to use headers (H1, H2, H3, etc.) to structure your content effectively, making it easier for both users and search engines to navigate your articles. Including internal links to relevant content on your website not only keeps visitors engaged but also helps search engines understand the context of your site’s pages.
Plus, consider the importance of engaging meta descriptions and title tags. These elements act as the first impression on search engine results pages, influencing whether users choose to click through to your site. A well-crafted meta description with appropriate keywords can entice readers and improve your click-through rates, providing a great complement to the quality content you’ve developed.
Backing Up Your WordPress Site
Despite the robust nature of WordPress as a content management system, unforeseen issues such as server crashes, hacking attempts, or accidental deletions can lead to unforeseen data loss. This is where the process of backing up your site becomes crucial. A reliable backup ensures that you have a way to restore your site to a previous state, minimizing the impact of any potential disasters. Thus, understanding the importance of regular backups is a key aspect of maintaining your WordPress site’s integrity.
Importance of Regular Backups
Clearly, maintaining a consistent backup routine is not just a good practice; it is imperative for the safety of your data. Regular backups give you peace of mind, knowing that you can recover your content, themes, plugins, and settings at any point if something goes wrong. Whether you update your plugins, switch themes, or make minor edits, having a backup allows you to revert any changes that cause issues without significant downtime.
Moreover, investing in regular backups protects your hard work from sudden calamities. If your site becomes compromised due to a malware attack or your web host experiences a catastrophic failure, a recent backup can be a lifesaver. This safety net can help you restore functionality with minimal interruption, ensuring that your site remains accessible to your visitors.
Backup Plugin Recommendations
Any WordPress siteowner will benefit from using a backup plugin to streamline the backup process. Popular options include UpdraftPlus, BackWPup, and Duplicator, each offering various features tailored to different needs. UpdraftPlus, for instance, allows you to schedule automatic backups and store them in a remote location, such as Google Drive or Dropbox, providing an extra layer of security. BackWPup also offers flexible scheduling and support for multiple cloud services, making it an excellent choice for those who prefer a customizable backup experience.
Additionally, Duplicator is particularly useful for migrating your site but is also equipped to create backups, giving you versatility in your backup solutions. Evaluate each plugin based on your needs and preferences, as well as the level of complexity you’re willing to manage. Remember that the right backup plugin can automate much of the process, allowing you to focus on creating quality content without worrying about data loss.
Restoring from a Backup
Any backup system is only as good as its restore process. Knowing how to restore your WordPress site from a backup is just as important as creating backups in the first place. Most backup plugins include user-friendly interfaces that guide you through the restoration process, ensuring that even beginners can successfully recover their websites without much technical knowledge.
In addition, having a reliable backup not only increases your site’s resilience but also empowers you to make changes without fear. Whether you’re experimenting with new themes or plugins, knowing you can revert to a previous state will encourage you to fully utilize the features WordPress has to offer. By backing up your site regularly and familiarizing yourself with how to restore it, you’ll maintain control over your online presence.
Backing up your WordPress site should be integrated into your regular website maintenance routine. By prioritizing this imperative task, you can prevent potential crises before they occur. Taking just a few moments to ensure your site is backed up can save you countless hours of work and stress down the line.
Understanding WordPress Security
Your website’s security is paramount in maintaining its integrity and protecting your valuable data. As a WordPress user, understanding the importance of security measures is imperative to ensure that your site remains safe from potential threats. Through this guide, you will be equipped with the knowledge to identify risks and implement effective strategies to secure your website.
Common Security Threats
Now, let’s explore into some of the common security threats that WordPress sites face. One of the most prevalent risks is brute force attacks, where hackers attempt to crack your password by trying various combinations until they gain access. This form of attack can be mitigated by utilizing strong passwords and limiting login attempts. Another significant threat is malware, which can infiltrate your site and disrupt its functionality, or even steal sensitive information from your database.
Now, you should also be aware of vulnerabilities stemming from outdated plugins and themes. Many users neglect to update their software, which can lead to potential exploitations. By keeping your WordPress installation, themes, and plugins up-to-date, you substantially reduce the risk of falling victim to such attacks. Understanding these threats is the first step towards fortifying your WordPress site against them.
Best Practices for Security
Security doesn’t have to be overwhelming. By implementing best practices, you can significantly enhance your site’s safety. Start by creating strong passwords for all accounts associated with your site, and consider using two-factor authentication for an added layer of protection. Regularly backing up your website is another crucial step, ensuring you can quickly restore it in case of a breach.
Security measures extend beyond mere passwords. You should also restrict access to your site by managing user permissions effectively, limiting the number of users who have administrative rights. Additionally, educating yourself about security updates and practices keeps you informed and proactive regarding your site’s wellbeing.
Security Plugins to Consider
On the WordPress platform, many security plugins are available to help bolster your website’s defenses. These plugins offer various functionalities, from scanning for vulnerabilities to implementing firewalls. Some popular choices include Wordfence Security, Sucuri Security, and iThemes Security. These plugins simplify security tasks, providing comprehensive solutions tailored for WordPress sites.
Security plugins can automate imperative security tasks, reducing the need for constant monitoring on your part. Most of these plugins come with additional features like real-time traffic monitoring, malware scanning, and complete security audits, allowing you to focus on your site’s content while maintaining peace of mind regarding its security.
Summing Up
Following this guide, you should now have a solid understanding of the WordPress dashboard and its various components. Navigating the dashboard becomes increasingly intuitive as you familiarize yourself with its layout. From creating new posts and pages to customizing your site’s appearance, you have the tools to make your online presence as unique as your ideas. Always remember to explore different functionalities like plugins and themes to enhance your site further and optimize its performance.
As you continue your journey with WordPress, don’t hesitate to refer back to this beginner’s guide whenever you need to refresh your knowledge. Your ability to manage and manipulate your site will grow over time, and with practice, you will be able to make more complex changes seamlessly. The WordPress community is robust and supportive, so leverage forums and resources available to you for troubleshooting and inspiration. Embrace the learning process, and have fun creating a website that reflects your voice and vision.